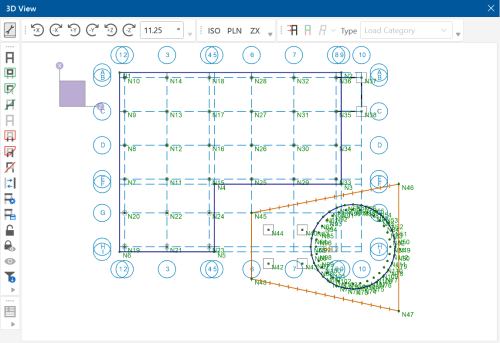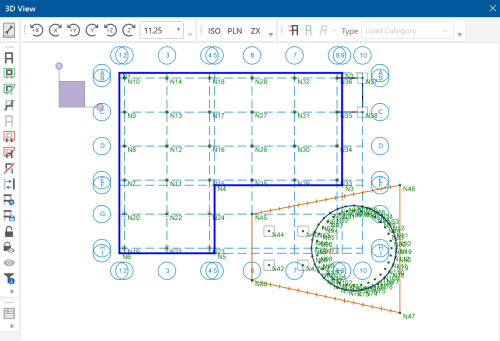Graphic Selection
You can graphically select items in order to view or modify part of the model, or to print part of the results. When used in conjunction with the graphic editing features, the selection features allow you to quickly model and make modifications. When used with results, it allows you to view and print only the input or results that you want.
Click on image to enlarge it
The elements that you see in the model views have two possible states; selected and unselected. By default, all items are unselected, and therefore fully displayed with no selection highlight. If you select any items, they will be highlighted in blue. To select or unselect an item, simply click on it with the left mouse button. You may also use one of the other selection tools discussed below to select multiple items.
Click on image to enlarge it
- As an alternative to using the selection tools, some operations offer a Click to Apply option, which lets you modify items by clicking or boxing them with the mouse.
- If you choose not to display items by turning them off in the Model View Settings dialog, they are removed from the 3D View and will not be able to be selected/unselected until you turn the display back on.
Selection Shortcuts
-
You can add elements to a selection state by pressing Ctrl on your keyboard and clicking with the left mouse button.
-
When pressing Ctrl+Left Mouse Click, a plus sign appears adjacent to the mouse cursor
 . You can now select a single element to add to the selection state, or you can select multiple elements by boxing them with the mouse.
. You can now select a single element to add to the selection state, or you can select multiple elements by boxing them with the mouse. -
Similarly, you can remove elements from a selection state by pressing Shift on your keyboard and clicking with the left mouse button.
-
When pressing Shift+Left Mouse Click, a minus sign will appear adjacent to the mouse cursor
 . You can now deselect a single element from the existing selection state, or you can deselect multiple elements by boxing them with the mouse.
. You can now deselect a single element from the existing selection state, or you can deselect multiple elements by boxing them with the mouse.
Cycle Selection
-
To cycle through elements that are near the cursor, press the Crtl key while Scrolling the mouse wheel, either forward or backward. This can be useful if you have a model with elements blocking others that you are interested in selecting and do not want to rotate the model to a new position.
More Information
The following topics provide more details on specific graphic selection features and tools: